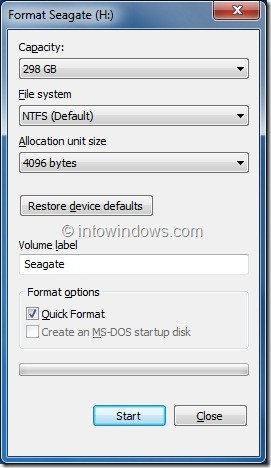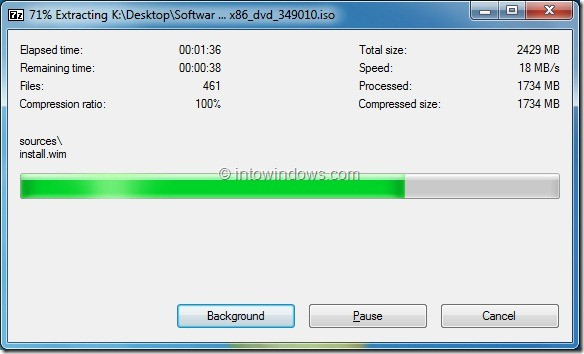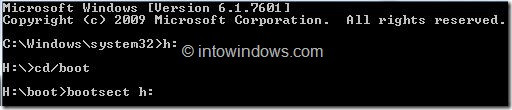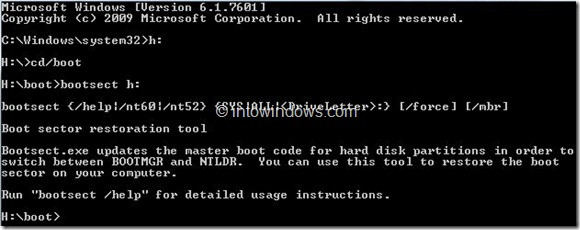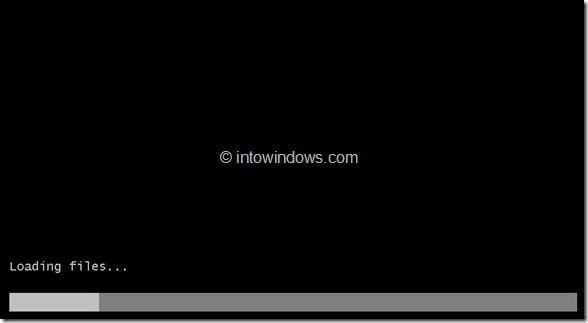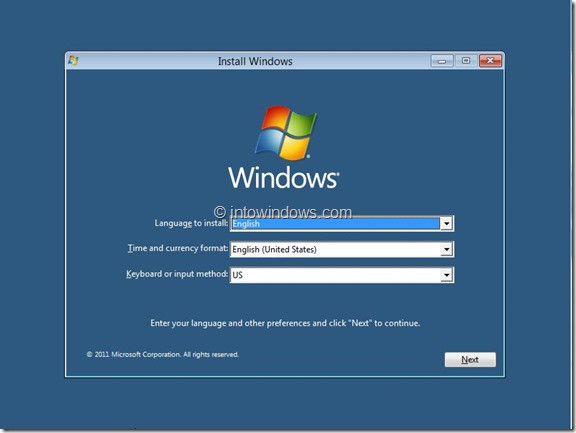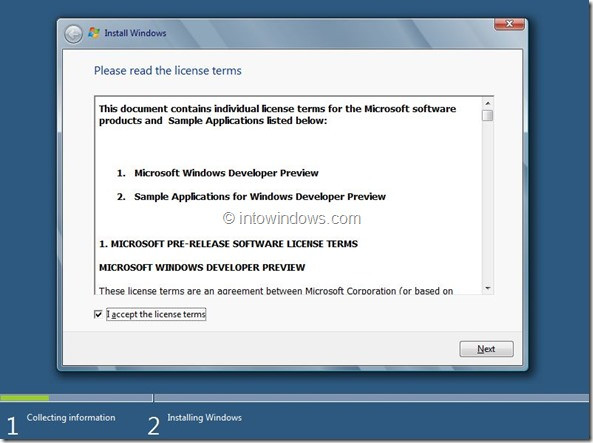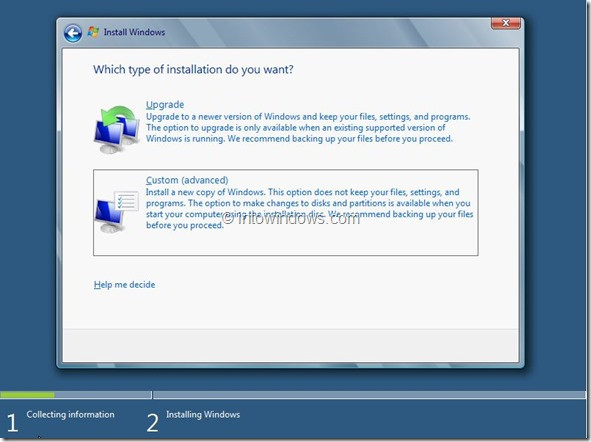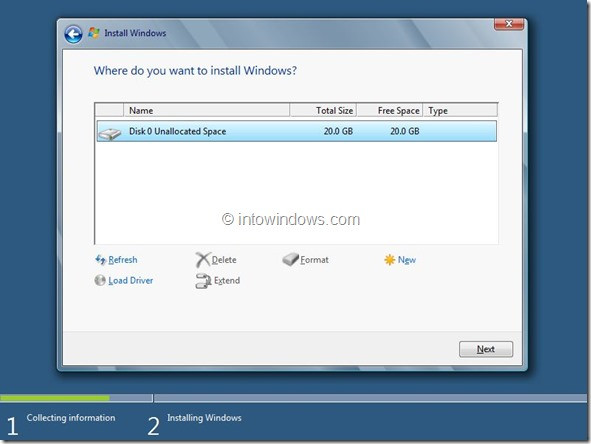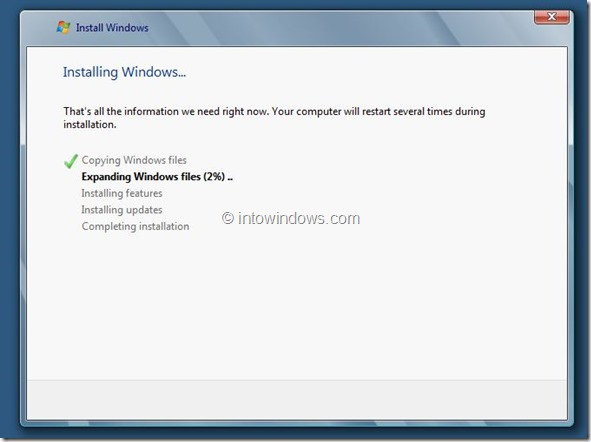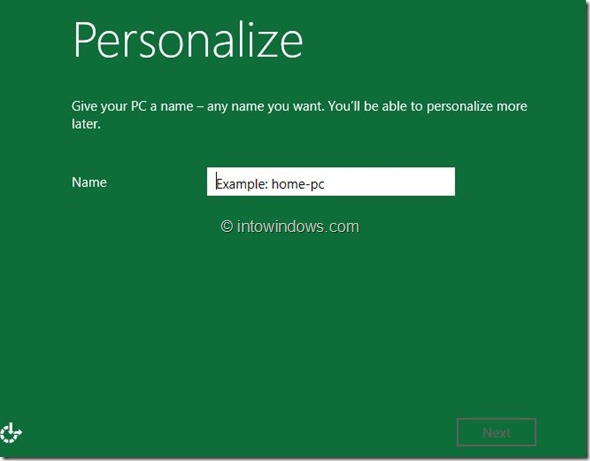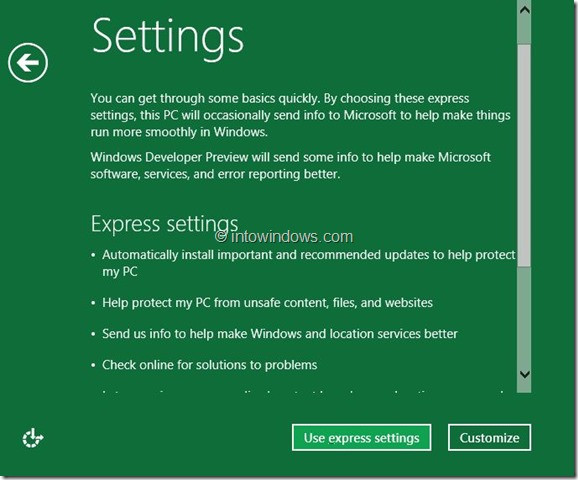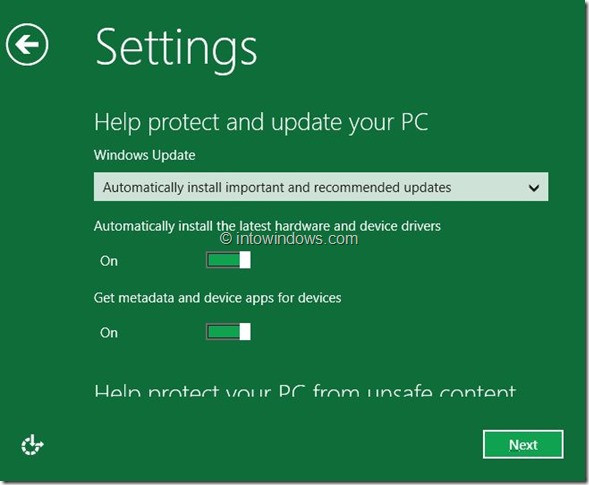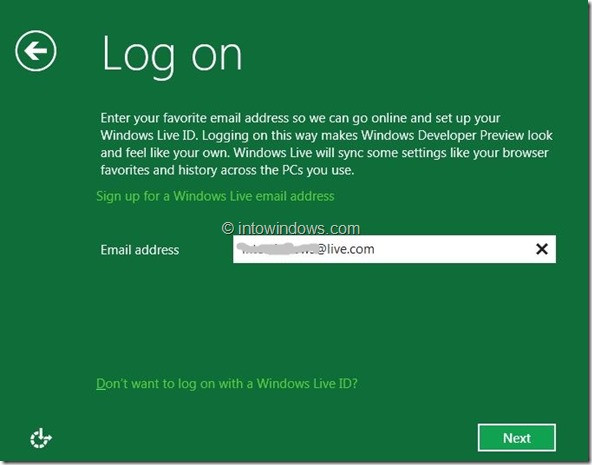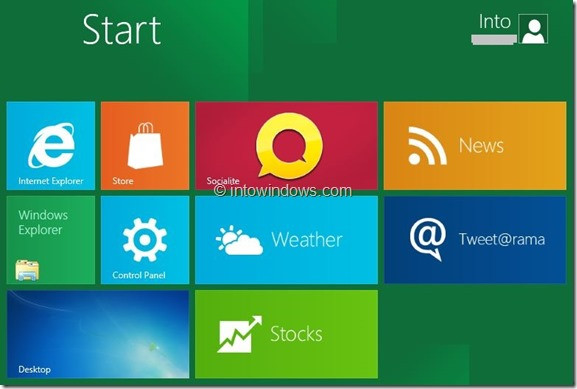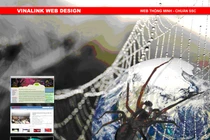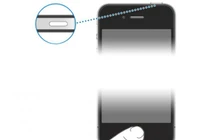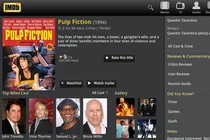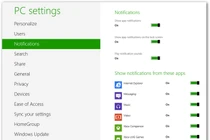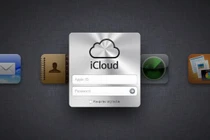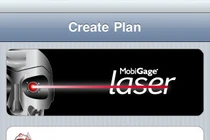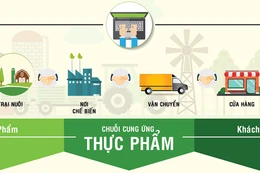Bộ cài windows 8 bạn có thể download tại đây
I. Cách tạo bộ cài đặt Windows 8 trên ổ cứng di động
Bước 1: bạn kết nối ổ USB gắn ngoài muốn tạo bộ cài đặt vào máy tính và sao lưu tất cả dữ liệu chứa trên đó vì quá trình thao tác sẽ tiến hành định dạng lại ổ đĩa làm mất hết dữ liệu
Bước 2:Mở My Computer, nhấn phải chuột vào biểu tượng ổ đĩa di động, sau đó chọn Format để mở giao diện định dạng. Tại đây mục File System chọn NTFS và đánh dấu vào mục Quick Format xong nhấn nút Start
Nhấn OK khi có thông báo hoàn tất.
Bước 3: bạn tiến hành giải nén file ISO của Windows 8 Developer Preview vào thư mục gốc của ổ đĩa. Bạn có thể sử dụng công cụ 7-Zip, WinZip hay Winrar để làm việc này. Nếu bạn có DVD bộ cài đặt Windows 8 thì chỉ việc sao chép tất cả các tập tin vào trong thư mục gốc của ổ đĩa di động.
Bước 4: Kế tiếp bạn mở cửa sổ dòng lệnh Start --> All Progams --> Accessories , nhấn phải chuột vào mục Command Promptvà chọn Run as administrator.
Bước 5: Trong giao diện dòng lệnh bạn gõ lần lượt 3 dòng lệnh sau và nhấn Enter phía sau mỗi dòng lệnh
x:
cd/boot
bootsect x:
trong đó “x” là kí tự ổ đĩa gắn ngoài
Sau đó bạn sẽ nhận được một thông báo hoàn tất quá trình biến ổ đĩa di động thành bộ cài đặt Windows 8 có khả năng tự boot
II. Quá trình cài đặt Windows 8 (áp dụng cho cách cài đặt thông qua DVD và ổ cứng gắn ngoài)
Bước 1: Đầu tiên bạn để đĩa DVD hay USB cài đặt vào máy tính và nhấn phím bất kì khi gặp màn hình Press any key to boot from CD or DVD (nếu cài từ DVD). Nếu bạn cài đặt từ USB, Windows sẽ bỏ qua bước này và tự động nạp các tập tin cần thiết trong quá trình cài đặt.
Bước 2:Tiếp theo bạn lựa chọn ngôn ngữ cài đặt (language to install), múi giờ (time and currency format), bàn phím (keyboard or input method). Bạn nên để các thiết lập mặc định và nhấn Next để tiếp tục
Bước 3: Trong màn hình Install Windows, nhấn nút Install Now. Trong giao diện License Agreement mới hiện ra bạn đánh dấu vào tùy chọn I accept the license terms và nhấn nút Next
Bước 4: Lựa chọn hình thức cài đặt bạn, tại đây bạn Custom (advanced) để cài đặt mới vì không thể nâng cấp từ Windows 7 lên Windows 8 Developẻ Preview.
Bạn chọn lựa phân vùng muốn cài đặt, lưu ý phân cùng này phải có dung lượng tối thiểu 16 GB. Tuy nhiên nếu muốn thêm cài đặt thêm các phần mềm của hãng thứ ba thì phân vùng nên có dung lượng tối thiểu 30 GB. Bạn có thể tùy chỉnh các phân vùng với các tùy chọn Delete (xóa phân vung), Extended (mở rộng phân vùng), Format (định dạng phân vùng) và New (tạo phân vùng mới).
Bạn chọn lựa phân vùng cài đặt xong nhấn nút Next. Máy tính sẽ khởi động vài lần trong suôt quá trình cài đặt
Bước 5: Sau khi hoàn tất quá trình sao chép các tập tin sẽ xuất hiện giao diện Personalize để bạn cá nhân hóa Windows
Nhập tên cho máy tính ở khung Name và nhấn Next để chuyển đến màn hình Settings
Bước 6: Màn hình Settings gồm có hai tùy chọn chính là Express settings và Custom settings
Nếu bạn chọn Express Settings, bạn có thể thay đổi các thiết lập này về sau. Trong bài viết chọn hình thức Use Express settings
Bạn sẽ gặp các tùy chọn về kết nối Internet, các thiết lập về cập nhật, … Bạn nên để mặc định các thiết lập này và nhấn Next sau mỗi bước cấu hình trên để tiếp tục
Bước 7: Tại bước này, bạn sẽ được yêu cầu điền vào tài khoản Windows Live Nếu không có sẵn, nhấn vào tùy chọn Don’t want to log on with a Windows Live ID để bỏ qua bước này. Nếu có tài khoản Windows Live, sau này bạn có thể đồng bộ mọi thiết lập trên máy tính này với các máy tính chạy Windows 8 khác một cách dễ dàng
Bước 8: Bước này sẽ xuất hiện nếu bước 8 bạn đã nhập địa chỉ email Windows Live. Bạn tiến hành nhập dịa chỉ email và mật khẩu, xong nhấn Next. Windows sẽ hoàn tất các thiết lập và chuển bị màn hình desktop trong vài giây. Bây giờ bạn có thể trải nghiệm hệ điều hành Windows 8