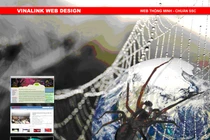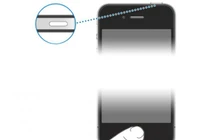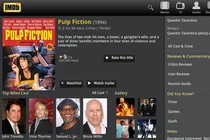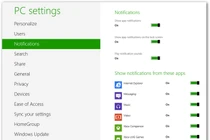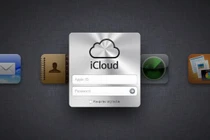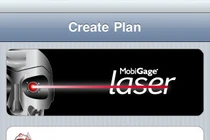Dù iPhone 4S là tâm điểm của những lời phàn nàn về thời gian sử dụng pin, nhưng nó không phải là thiết bị duy nhất gặp vấn đề về điện năng tiêu thụ. Ngoài iPhone 4S, còn có các thiết bị khác chạy iOS 5. Với sự tích hợp dịch vụ đồng bộ không dây iCloud, và việc sử dụng nhiều hơn các dịch vụ định vị, iOS 5 buộc phải dùng nhiều điện năng. Hệ điều hành di động mới này cũng giúp dễ dàng truyền dữ liệu như danh bạ, lịch làm việc và email từ nhiều tài khoản khác nhau (như Gmail và Yahoo), và với tính năng truyền dữ liệu này, nhu cầu điện năng cũng sẽ tăng.
Nếu bạn đang gặp vấn đề về thời gian sử dụng pin thiết bị iOS 5, bạn có thể chờ đợi phiên bản cập nhật sửa lỗi mà Apple đã hứa sẽ phát hành. Nhưng nếu thích chủ động, bạn có thể thực hiện vài thao tác để tìm ra nguyên nhân, và thậm chí có thể giải quyết vấn đề này.
Dịch vụ hệ thống (System Services):
Hãy vào mục Settings -> Location Services -> System Services. Trongmàn hình hiện ra, bạn sẽ thấy một loạt các tùy chọn (số lượng và loại tùy chọn phụ thuộc vào loại thiết bị bạn đang sử dụng).
Theo mặc định, tất cả các tùy chọn đều được bật. Nhưng bất kể các tùy chọn này có bị lỗi hay không, có nhiều tùy chọn chẳng có ích gì nhiều. Tuỳ chọn Setting Time Zone được nhiều người cho là gây tốn pin, vì thiết bị liên tục kiểm tra với máy chủ để xem múi giờ có được thay đổi hay không. Trừ phi bạn thường xuyên di chuyển bằng máy bay, bạn không cần phải kích hoạt tùy chọn này.
Nếu bạn không cần biết người ta đang bán gì trên mạng, hãy tắt tiện ích quảng cáo Location-Based iAds. Nếu bạn không cần dùng Maps để kiểm tra tình trạng giao thông, hãy tắt tiện ích Traffic.
Và nếu bạn đã phân biệt được phương hướng, hãy tắt tiện ích la bàn Compass Calibration. Ít ra là bạn hãy mở tuỳ chọn Status Bar Icon để xem thiết bị của bạn đang sử dụng dịch vụ nào.
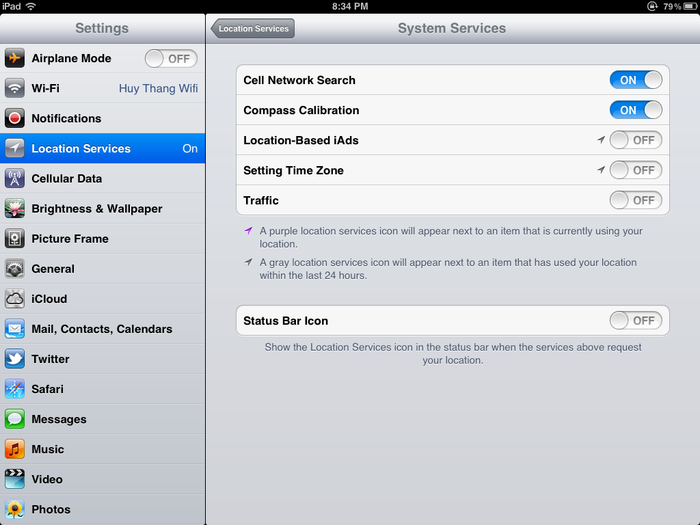 |
| Theo mặc định, tất cả các tùy chọn trong System Services đều được bật, hãy tắt những tùy chọn không cần thiết với bạn. |
Dịch vụ định vị (Location Services):
Tính năng mà thiết bị iOS của bạn có thể báo cho các ứng dụng biết bạn đang ở đâu là một trong những đặc điểm tuyệt vời của iOS 5, nhưng rất tốn pin. Bạn có thể vô hiệu hóa tính năng này bằng cách vào Settings -> Location Services và chọn Off để tắt. Nhưng đó có lẽ là một ý tưởng không hay mà bạn có thể không muốn thực hiện. Thay vào đó, hãy lướt xem danh sách các ứng dụng để xem các ứng dụng nào hiện đang dùng dịch vụ định vị (được chỉ bằng mũi tên màu tím). Bạn có thực sự cần các ứng dụng đó báo vị trí của bạn không? Nếu không, hãy tắt chúng đi.
Về vấn đề định vị, một ứng dụng bạn phải lưu ý kỹ là trình nhắc nhở Reminders. Bạn có thể thiết lập cho các lời nhắc xuất hiện khi bạn đến gần một địa điểm nào đó. Điều này có nghĩa là thiết bị của bạn thường xuyên thực hiện thao tác kiểm tra xem đã đến đó chưa, và thao tác này làm ảnh hưởng đến pin của bạn. Đây là một tính năng rất tuyệt vời, nhưng nếu thiết bị của bạn bị tốn pin, bạn có thể bỏ đi không dùng đến.
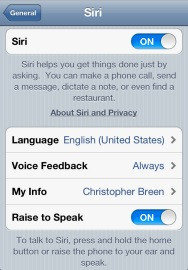 |
| Vô hiệu hóa tùy chọn Raise to Speak của Siri để tiết kiệm điện năng. |
Nếu bạn có iPhone 4S (hãy nhớ, chỉ model smartphone này mới có tính năng Siri), hãy vào Settings -> General -> Siri và tắt tùy chọn Raise to Speak. Đây là một tính năng rất tiện lợi để kích hoạt Siri khi bạn đưa điện thoại lên mặt, nhưng có nhiều thông tin cho rằng tính năng này làm pin mau cạn. Khi tính năng này được tắt đi, bạn chỉ cần nhấn giữ nút Home để kích hoạt Siri lại.
Không nên vô hiệu hóa hẳn Siri vì các thông tin mà Siri đã thu thập được từ bạn sẽ bị xoá khỏi máy chủ của Apple. Khi bạn kích hoạt tính năng này lại, Siri lúc đầu sẽ không hồi đáp, sau đó sẽ phải tái đồng bộ dữ liệu với đám mây, do đó sẽ tốn nhiều điện năng.
Truyền dữ liệu (Push):
Khi bạn truyền dữ liệu cho thiết bị iOS, thiết bị của bạn sẽ sử dụng pin nhiều hơn. Để tiết kiệm pin, hãy tắt tính năng Push bằng cách vào Settings -> Mail, Contacts, Calendar -> Fetch New Data và tắt tính năng Push. Thiết bị của bạn giờ đây sẽ tìm dữ liệu theo thiết lập bạn chọn – mỗi 15 phút, 30 phút, 1 giờ, hay bằng cách thủ công. Chọn cách thủ công (Manually) sẽ tiết kiệm pin nhiều nhất vì dữ liệu sẽ được truyền đến thiết bị chỉ khi nào bạn dùng một ứng dụng để truyền, thí dụ khi bạn mở ứng dụng Mail.
Bạn cũng có thể chọn ứng dụng nào để truyền (nếu có hỗ trợ) và kiếm dữ liệu. Hãy cuộn xuống dưới màn hình Fetch New Data và gõ Advanced. Bạn có thể điều chỉnh thiết lập cho các tài khoản như iCloud, Gmail và Yahoo.
Khóa tự động (Auto-Lock):
Thiết lập khóa tự động có thể bị thay đổi khi nâng cấp iPhone lên iOS 5. Sau khi nâng cấp, thiết lập khóa tự động có thể trở về giá trị Never, gây hao pin dù trước đó bạn đã cấu hình thiết lập khóa tự động sau 1 phút để tắt màn hình và tiết kiệm điện năng. Thiết lập Auto-Lock có thể tìm trong Settings -> General.
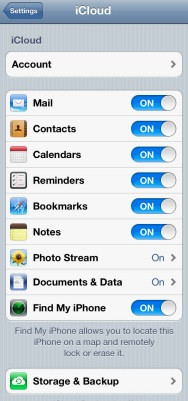 |
| iCloud có nhiều tùy chọn “ngốn” pin. |
Tính năng tự động truyền dữ liệu giữa thiết bị iOS và đám mây rất tuyệt vời, nhưng nó có thể làm pin thiết bị của bạn bị cạn kiệt rất nhanh. Bạn hãy vào Settings -> iCloud và kiểm tra kỹ lại các tùy chọn.
Nếu bạn không thường xuyên tạo mới danh bạ, sự kiện, nhắc nhở, đánh dấu và ghi chú trên thiết bị, và bạn chấp nhận bỏ qua cập nhật tự động cho các khoản này khi chúng được tạo trên các thiết bị khác, bạn nên xem xét tắt vài hay tất cả các tùy chọn này. (Bạn có thể chọn giữ lại các tùy chọn hiện có trên thiết bị thì chúng vẫn còn thấy được.)
Photo Stream là một tùy chọn khác cần phải cân nhắc, vì khi tùy chọn này còn được kích hoạt thì mỗi hình ảnh bạn chụp bằng thiết bị iOS đều được tải lên đám mây. (Các hình ảnh chụp bằng các thiết bị khác có liên kết với Apple ID của bạn cũng sẽ được tải xuống thiết bị của bạn). Đây cũng là một nguyên nhân làm pin mau cạn. Tương tự như thế, nếu bạn mở tính năng Document & Data, thì dữ liệu cũng sẽ được gửi lên đám mây nhiều hơn.
Bạn không cần quan tâm đến các tùy chọn Storage & Backup và iTunes Wi-Fi Sync, vì chúng được thiết kế để hoạt động chỉ khi thiết bị được gắn vào kết nối nguồn điện.
Thông báo (Notifications):
Các thông báo bằng hình ảnh và âm thanh cũng cần nhiều điện năng. Hãy vào Settings -> Notifications và tắt các tùy chọn bạn không cần đến.
Độ sáng (Brightness):
Thiết bị của bạn, theo mặc định, không được thiết kế để dùng làm đèn pin. Nếu bạn tăng thiết lập độ sáng của iPhone, iPod Touch hay iPad, bạn nên biết rằng làm như thế sẽ gây hao pin.
Dịch vụ truyền không dây AirPlay:
Việc xem phim từ thiết bị iOS chiếu lênApple TV cũng sẽ nhanh chóng làm cạn kiệt pin. Hãy cắm thiết bị vào nguồn điện khi bạn dùng AirPlay. Tương tự như thế, nếu truyền nội dung vào thiết bị của bạn dưới dạng các đoạn phim, nội dung Netflix, hay dịch vụ đăng ký âm nhạc, pin của bạn sẽ cạn nhanh nếu không cắm thiết bị vào nguồn điện ngoài.
Tận hưởng
Nếu phải vô hiệu hóa tất cả các tùy chọn nêu trên thì thiết bị của bạn trở nên cực kỳ nhàm chán. Và nếu bạn muốn như thế thì bạn đã mua một thiết bị không có logo của Apple rồi. Phiên bản iOS 5 sắp ra mắt sẽ phải giải quyết các vấn đề tồi tệ nhất của pin do lỗi và các quy trình làm hao pin. Nhưng cũng có thể là hiệu suất và tính linh hoạt mà thiết bị iOS cần phải có đều có điểm bất lợi: đó là phải sử dụng nhiều điện năng hơn. Tuy nhiên, nếu có nhiều người không gặp vấn đề về pin (hay ít ra, các vấn đề này không đến nỗi tồi tệ phải quan tâm), thì có thể chỉ cần phải sửa lỗi nhẹ đâu đó là chúng ta có thể vừa sử dụng đủ tính năng vừa tiết kiệm được điện năng.